Enable Microsoft 365 Backups
Enable backups within Microsoft 365 in this how to guide.
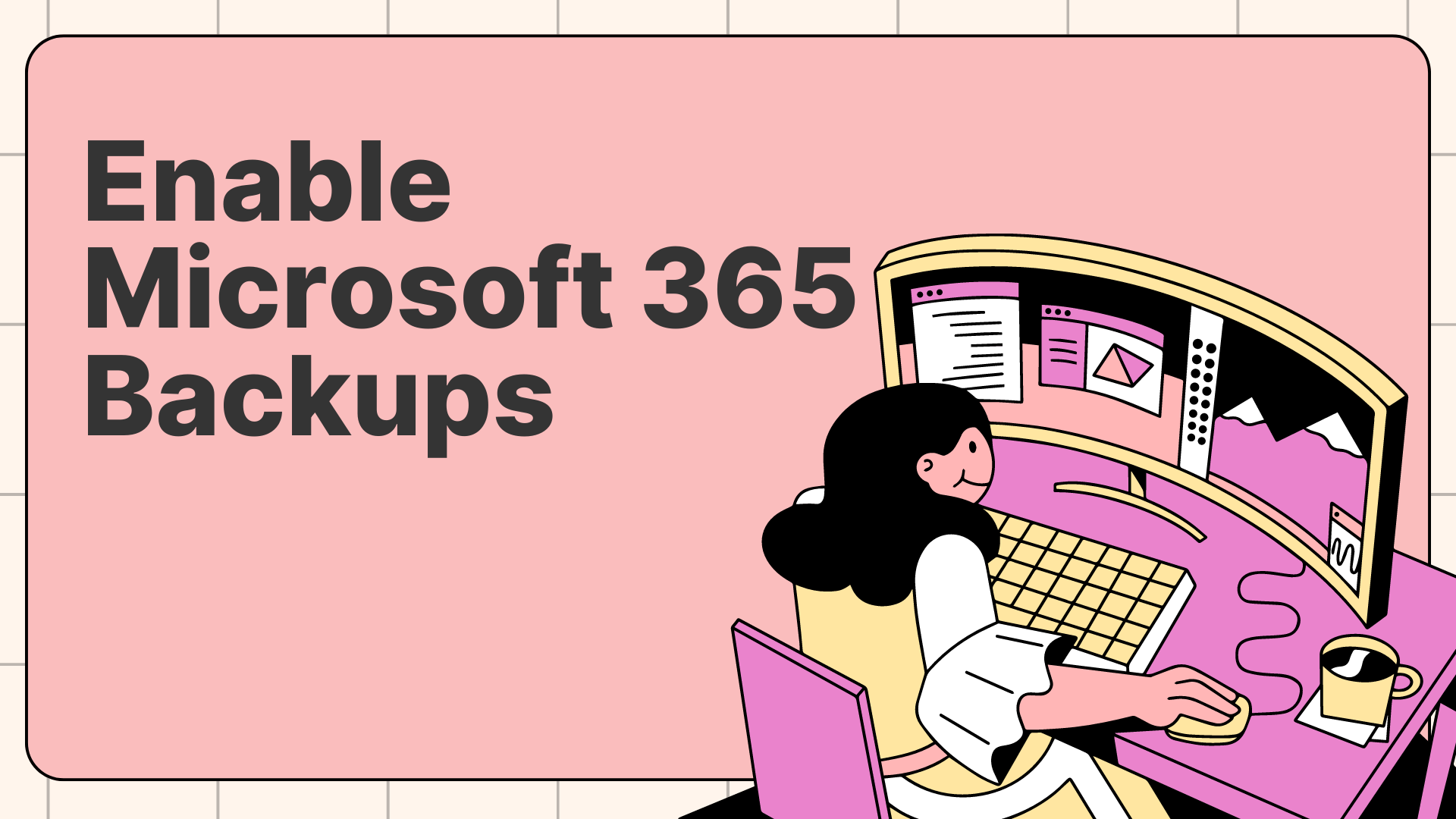
Microsoft has introduced a built-in backup solution within Microsoft 365 that simplifies data protection for users and organisations.
This feature allows businesses to back up and quickly recover critical data such as SharePoint sites, OneDrive accounts, and Exchange mailboxes—all within the Microsoft ecosystem.
By offering both fast backups and streamlined restoration processes, Microsoft aims to provide a robust business continuity solution, especially in cases of accidental deletion, ransomware, or other data loss incidents.
Why Would I Need to Back Up My Microsoft 365?
You might assume that Microsoft 365 already secures your data, and while it does offer some redundancy and failover capabilities, these are primarily aimed at service availability, not comprehensive data recovery.
Traditional protection mechanisms in Microsoft 365 do not fully cover scenarios like:
- Ransomware Attacks: Malicious encryption or deletion of your data can leave your business stranded without a reliable way to revert to a pre-attack state.
- Accidental Deletions or Overwrites: Mistakenly deleted files or overwritten versions can be lost if not backed up properly.
- Compliance Requirements: Regulatory obligations often demand that businesses keep data accessible for extended periods, which may exceed Microsoft 365's native retention capabilities.
Essentially, Microsoft 365 Backup offers additional layers of protection, ensuring that even large-scale or time-sensitive recovery needs can be addressed without leaving the Microsoft environment.
What Can Be Backed Up from Microsoft 365?
The native backup solution covers a broad range of key data sources:
- SharePoint Sites: Complete site backups, preserving all content and metadata, with granular restoration options expected soon.
- OneDrive Accounts: Full account recovery is available, ensuring that files can be restored to previous states, minimising disruptions.
- Exchange Mailboxes: You can back up entire mailboxes or restore individual items like emails, contacts, and calendar events. This feature provides fine-tuned control over what data needs recovery.
These backups are designed to maintain data integrity, providing geographically redundant copies to ensure high availability and security, all while staying within Microsoft’s trusted data boundaries.
Enable Microsoft 365 Backup
To enable Microsoft 365 Backup, follow these steps:
1. Access the Microsoft 365 admin centre.
2. In the admin centre, navigate to Setup.
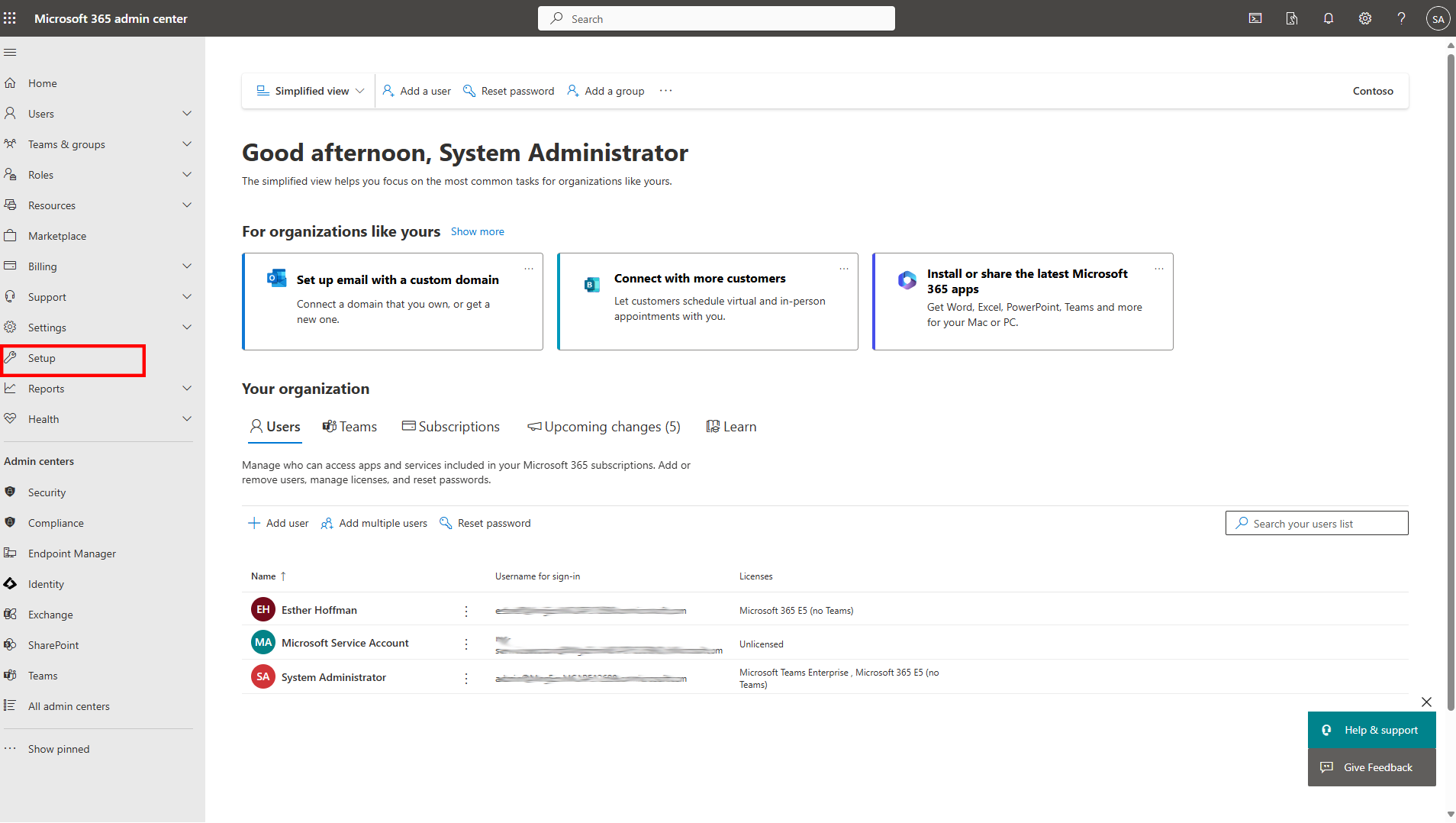
3. Under Files and content, choose Automate content processes with Syntex.
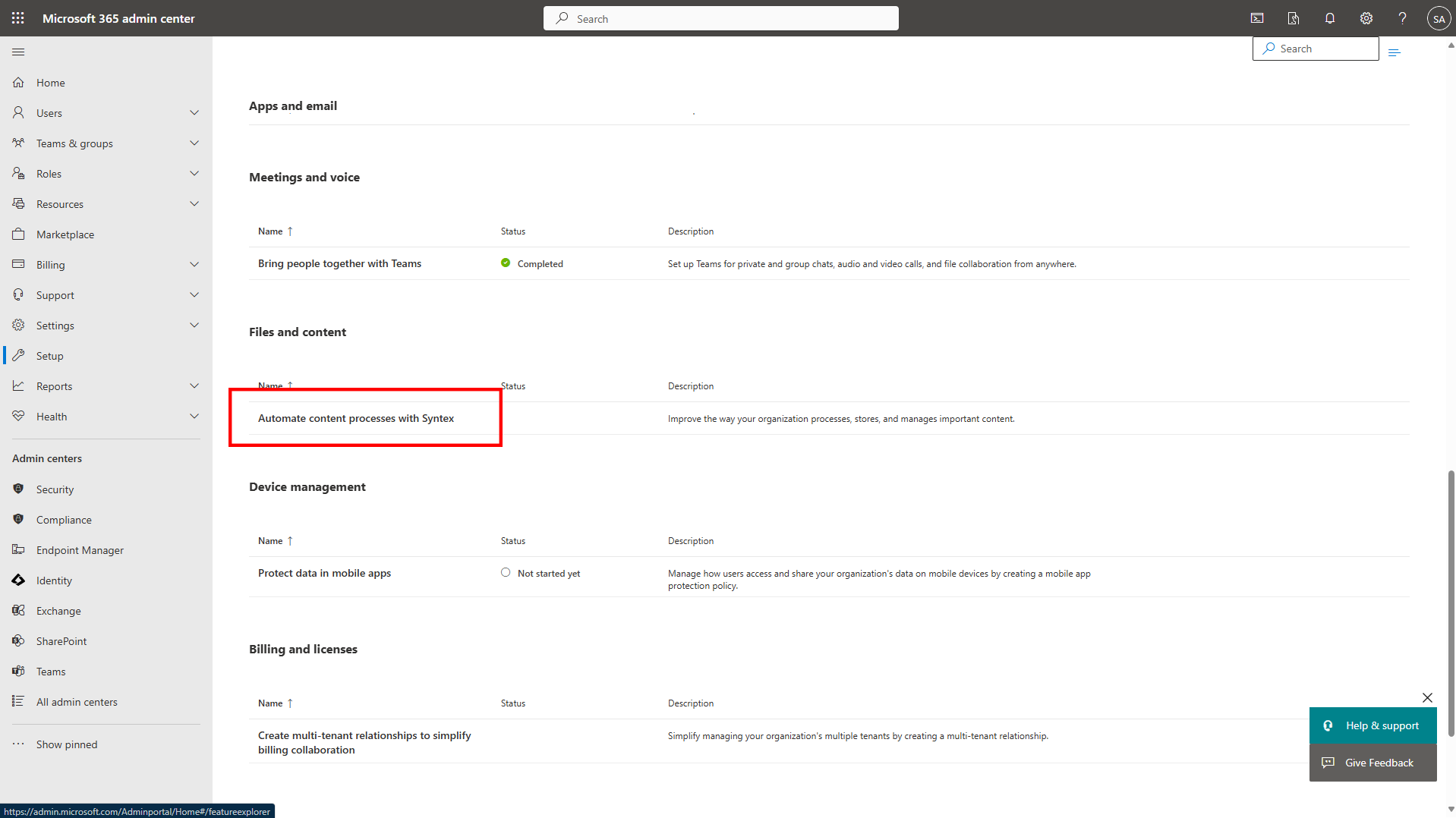
4. On the Syntex setup page, click on Go to Syntex settings.
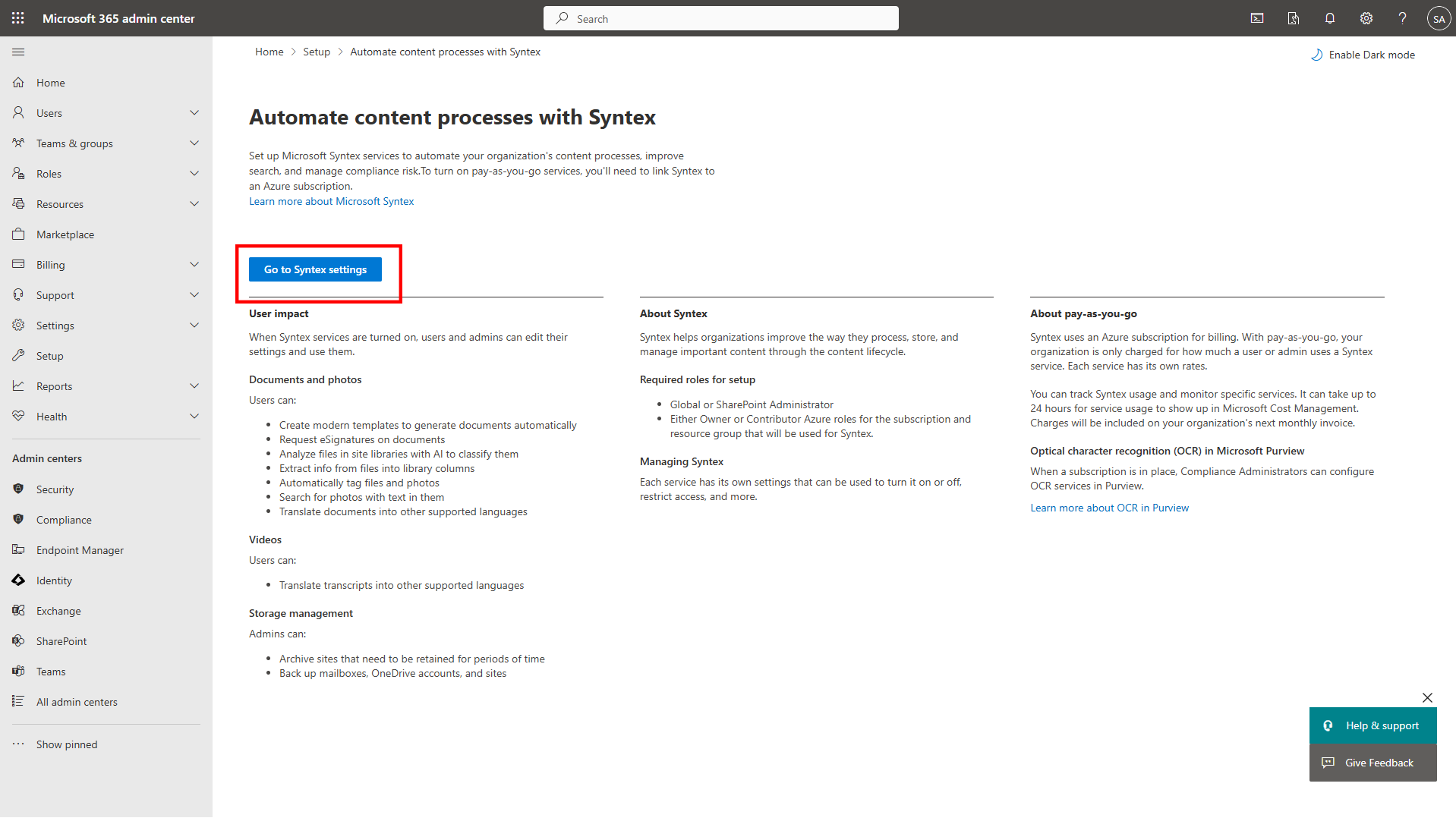
5. In the Microsoft Syntex section, select Storage from the left-hand menu. Choose Backup from the list of available products.
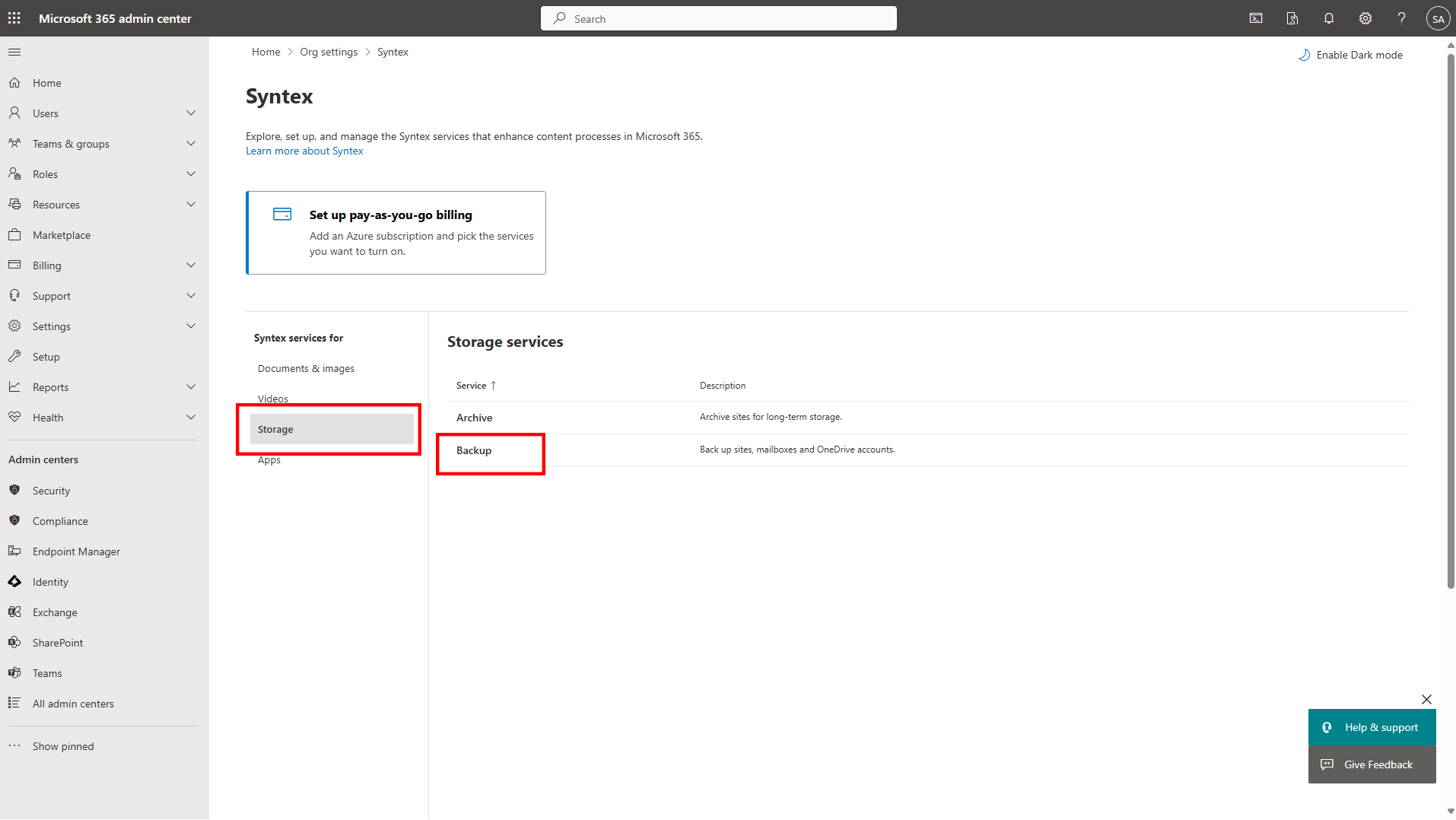
6. Complete the wizard by configuring your pay-as-you-go options, pointing to your Azure subscription and resource group.
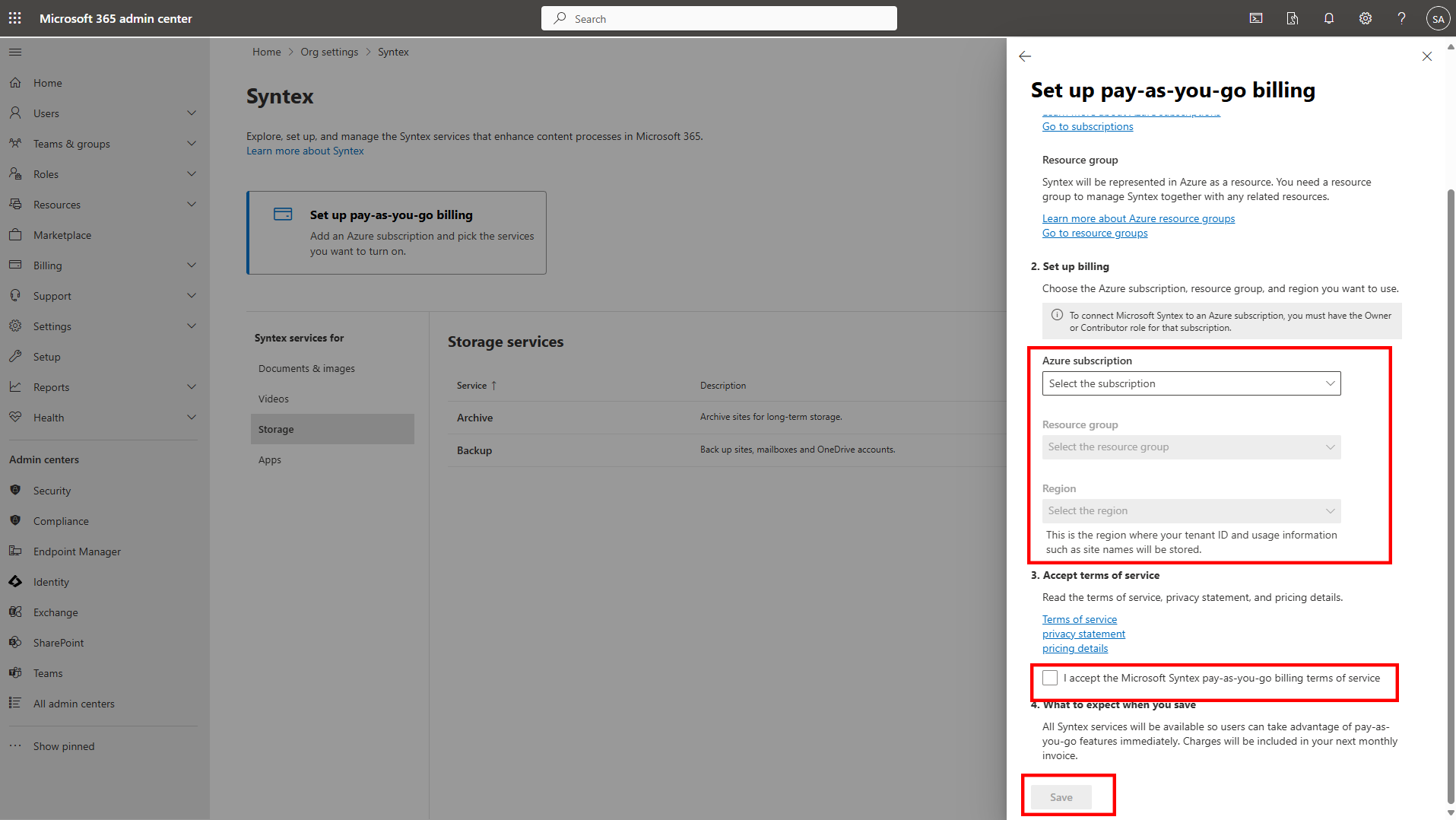
7. After confirming the billing settings, refresh the page and go back to Storage > Backup in the Syntex settings.
8. Click Turn On and then select Save to agree to the terms and conditions.
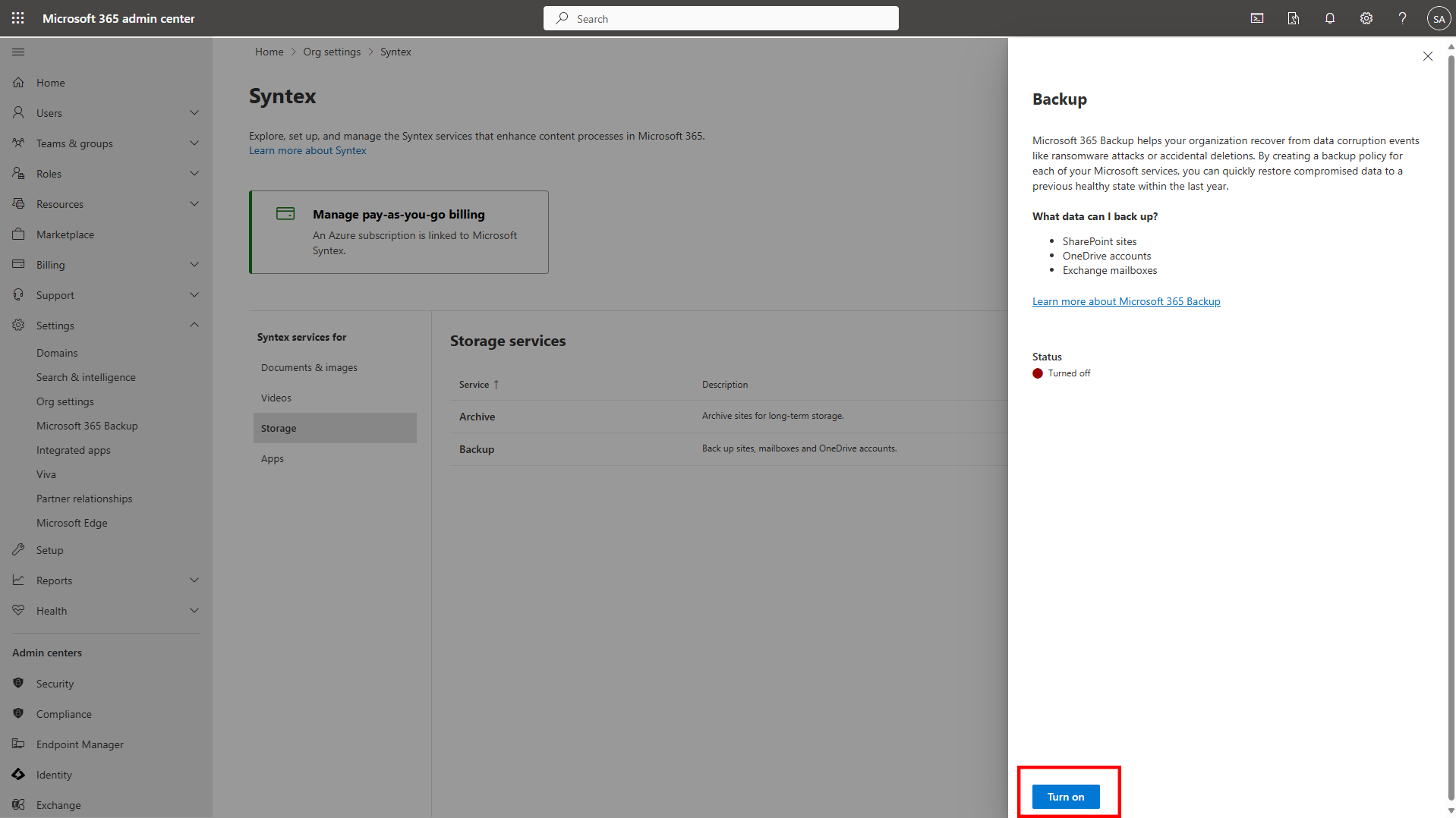
Create Backup Policies to Safeguard Your Data
With Microsoft 365 Backup now enabled, proceed to establish policies that will protect your organisation’s content:
1. In the Microsoft 365 admin centre, go to Settings.
2. From the list of products, select Microsoft 365 Backup.
3. Begin setting up backup policies to manage your data protection needs.
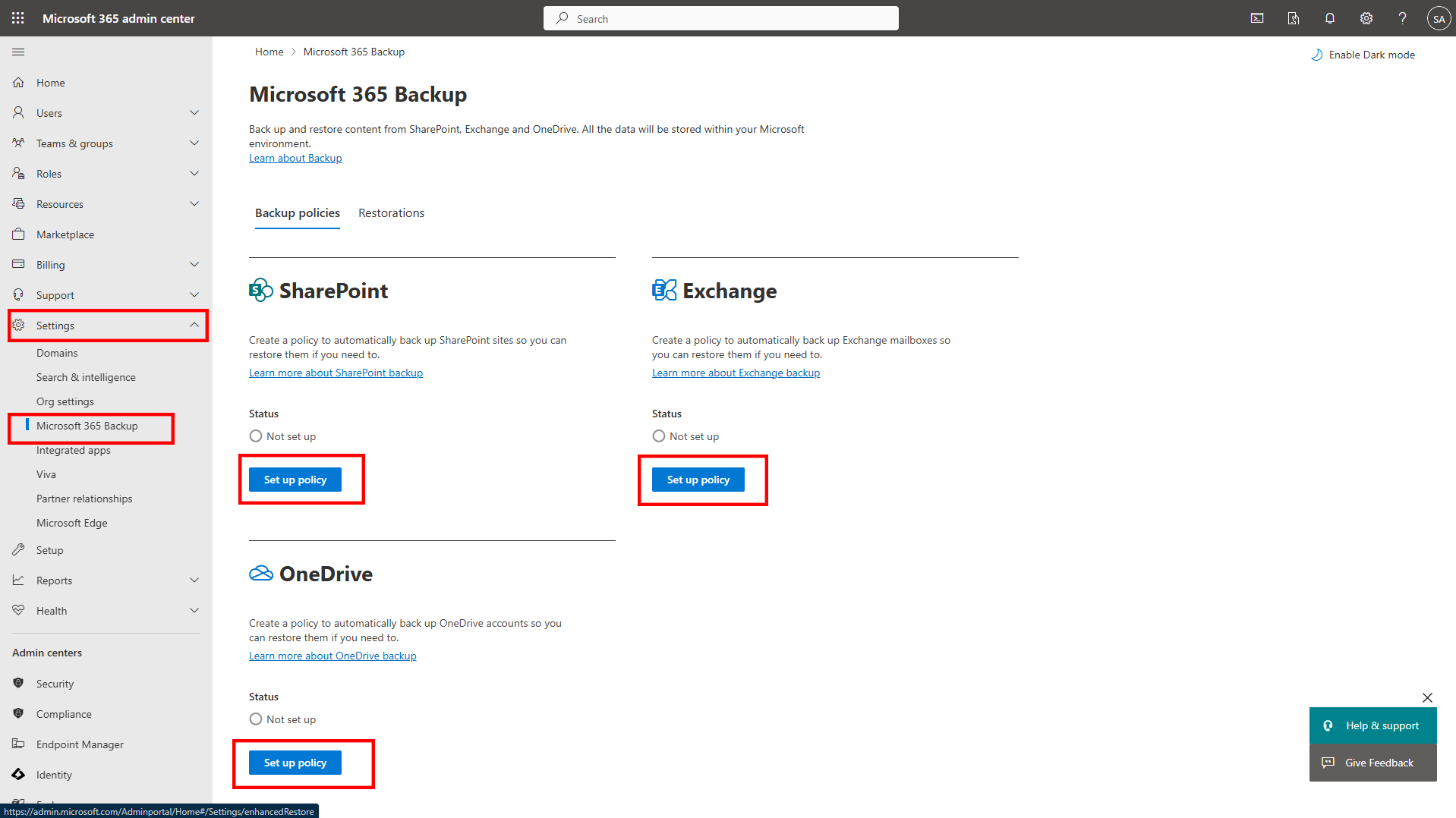
Conclusion
The native Microsoft 365 Backup feature marks a significant step forward in integrated data protection.
By keeping backups within the Microsoft 365 environment, businesses gain not only peace of mind but also faster, more secure recovery options. With flexible policies and granular control, this new capability can be tailored to fit any organisation’s backup strategy.