Present PowerPoint in Microsoft Teams and still see the chat
In this blog post I show you how to use Microsoft Teams, present PowerPoint and still see the chat messages.

Microsoft Teams is the meeting and collaboration tool that is available within Office 365. It is something I use daily, either to chat to colleagues, attend meetings, present at meetings, or make phone calls. And I speak to a lot of people who are transitioning from Skype or another platform to Microsoft Teams as their organisation moves to adopting more and more services within Office 365. One complaint I hear quite a bit is that when presenting Microsoft PowerPoint slides within Teams you loose the ability to see the chat window.
I'm going to show you a way of still presenting your slide deck, and have access to the chat window to see what attendees are saying/asking.
Sharing content in a meeting
There are multiple ways of sharing content to your fellow meeting attendees. You can share your Desktop which shares your entire screen which includes all your notifications and other activities. You can share your Window which just so one window and no notifications. You can share a Whiteboard which allows you to collaborate with other users in real time. And the last option to share content with your fellow meeting attendees is share PowerPoint.
When presenting a PowerPoint slide deck with fellow meeting attendees, most people, and I include myself in this bracket, open up PowerPoint, start the slide show and either share their desktop or window to allow others to see the slide deck. And this is when it presents a problem, the slide deck takes up all your screen and if you are on a laptop or only have one screen you can't easily see the Microsoft Teams chat window. Meaning your interaction with comments about your slide deck or even the odd "Thanks, but I need to drop off" message gets lost until you break out of full screen mode.
To negate this I have started to get into the habit of sharing my PowerPoint slide natively in Microsoft Teams instead.
Share PowerPoint slides in a meeting
As I said there are multiple ways of sharing content with your fellow meeting attendees, one of them is to share your PowerPoint slide deck with them. The pros of doing this are:
- Your meeting attendees can move around to different slides without interrupting the main presentation
- You can still see the chat window, or fellow attendees video feed, so you can get feedback as you present
The cons of doing this are:
- You don't get the PowerPoint presenter notes view with this method so if you rely on your notes it maybe an issue
So to use this feature, join the meeting as normal. Click on the sharing button as you would normally do.
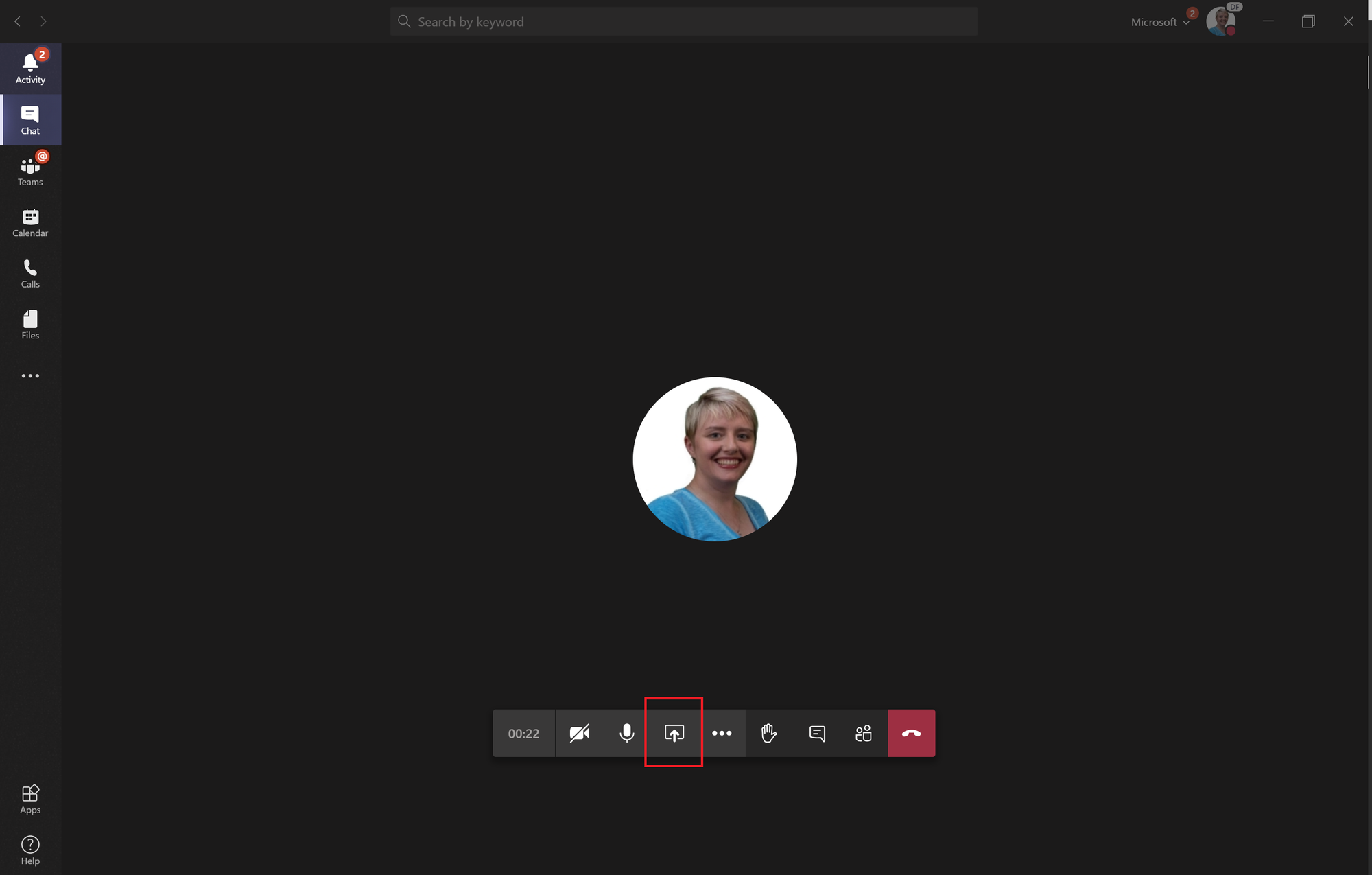
You'll be presenting with a selection of options, near the right hand side you will see PowerPoint and a list of recently opened PowerPoint presentations. There will also be a Browse button if you don't see the one you are looking for. This feature works best if your PowerPoint files are either in your team SharePoint site or your OneDrive. If it isn't in one of those locations you can upload it.
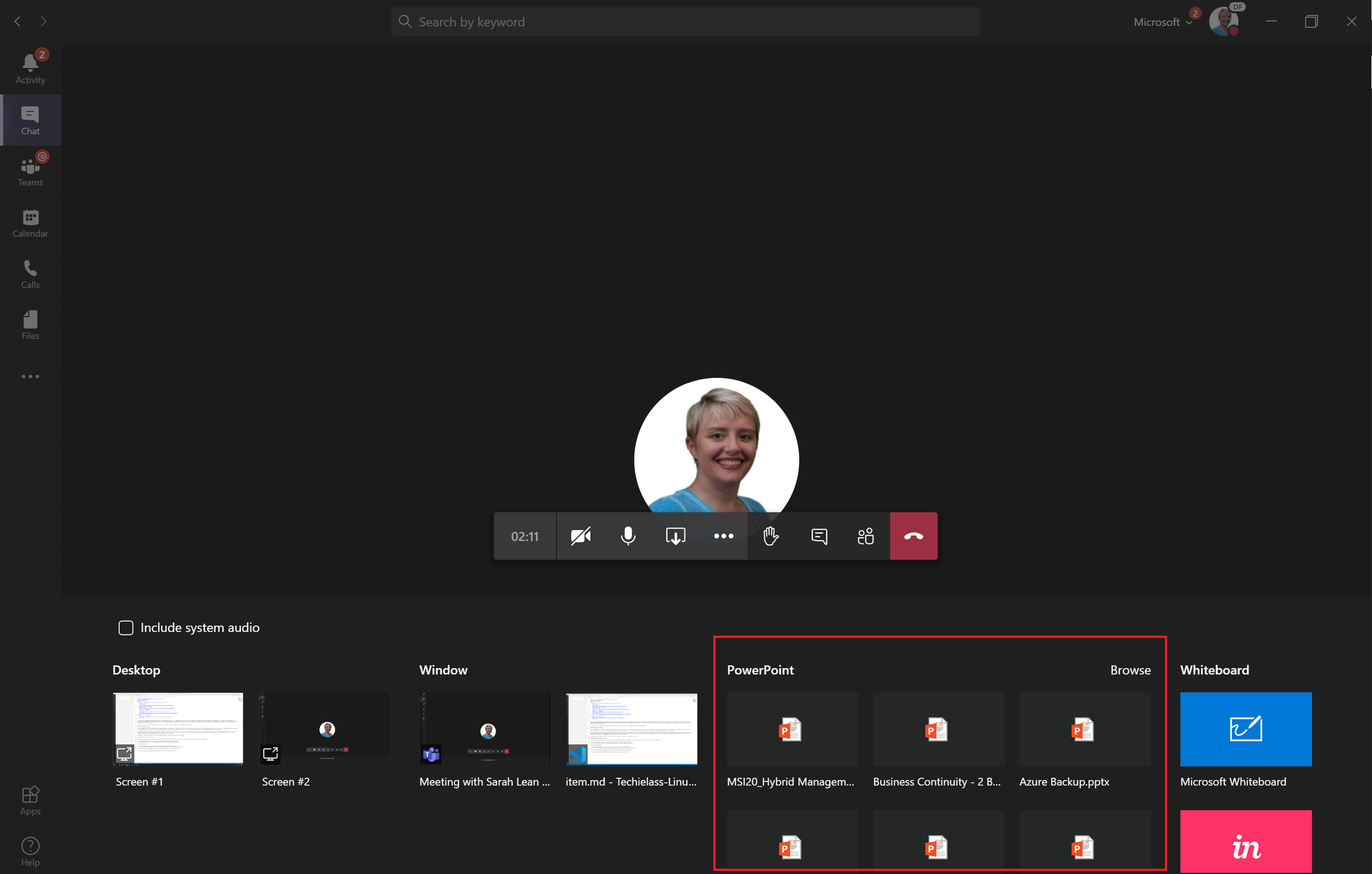
Once you pick the PowerPoint you want to present you'll see the slide deck display within the Microsoft Teams window.
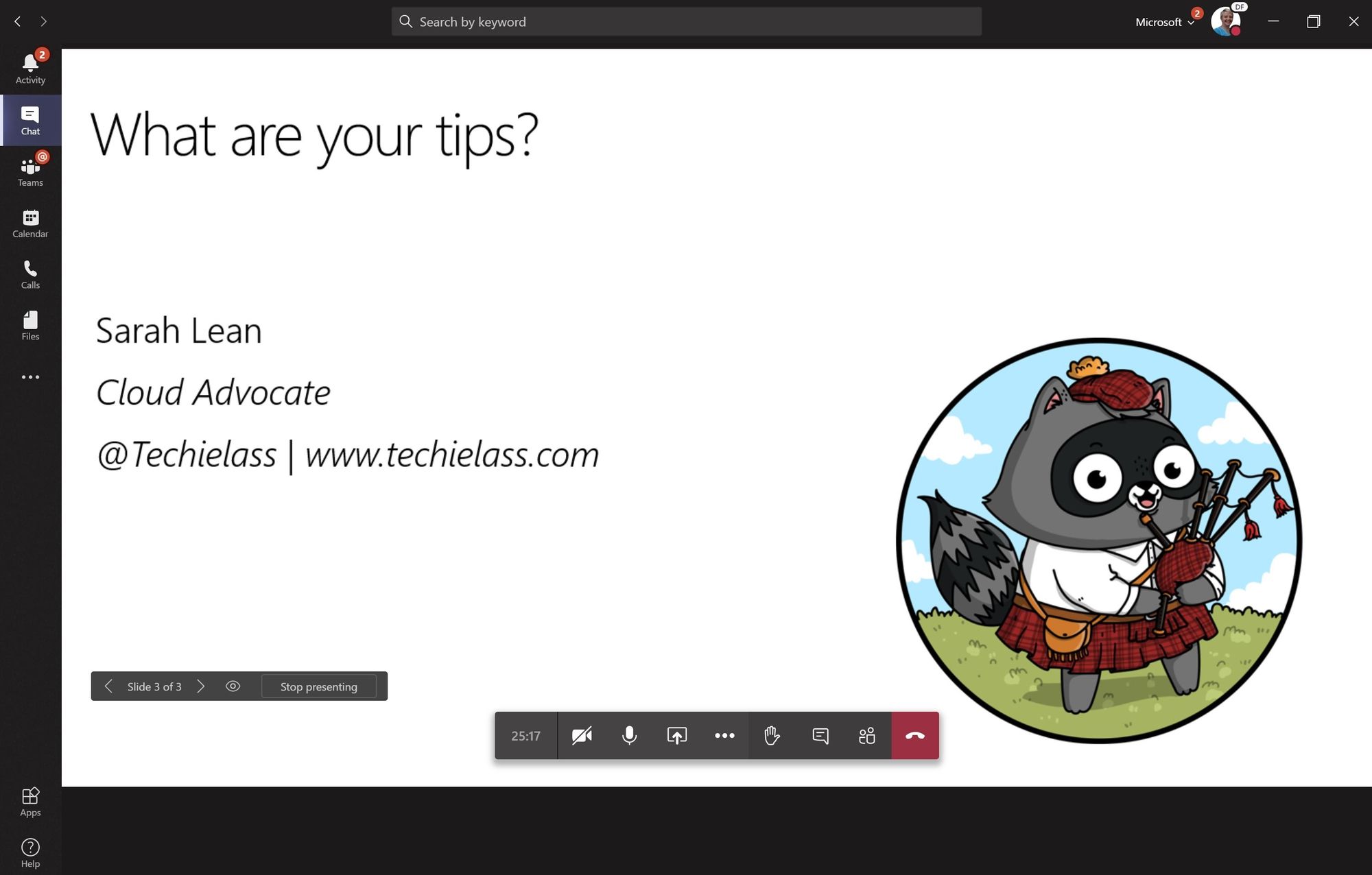
You can move slides on either with the arrow keys on your keyboard, or space bar like you would within PowerPoint itself. There are also some arrows on the screen in Teams you can use.
As I mentioned earlier using this option allows your fellow attendees to move through the presentation at their own pace without interrupting the main presentation, however if you don't want this to happen you can control that also.
In the left hand side of your screen you will see a control bar that allows you to move slides, see what slide you are on versus what is left, stop the presentation and the small eye button can stop others from moving on at their own pace through the PowerPoint presentation.
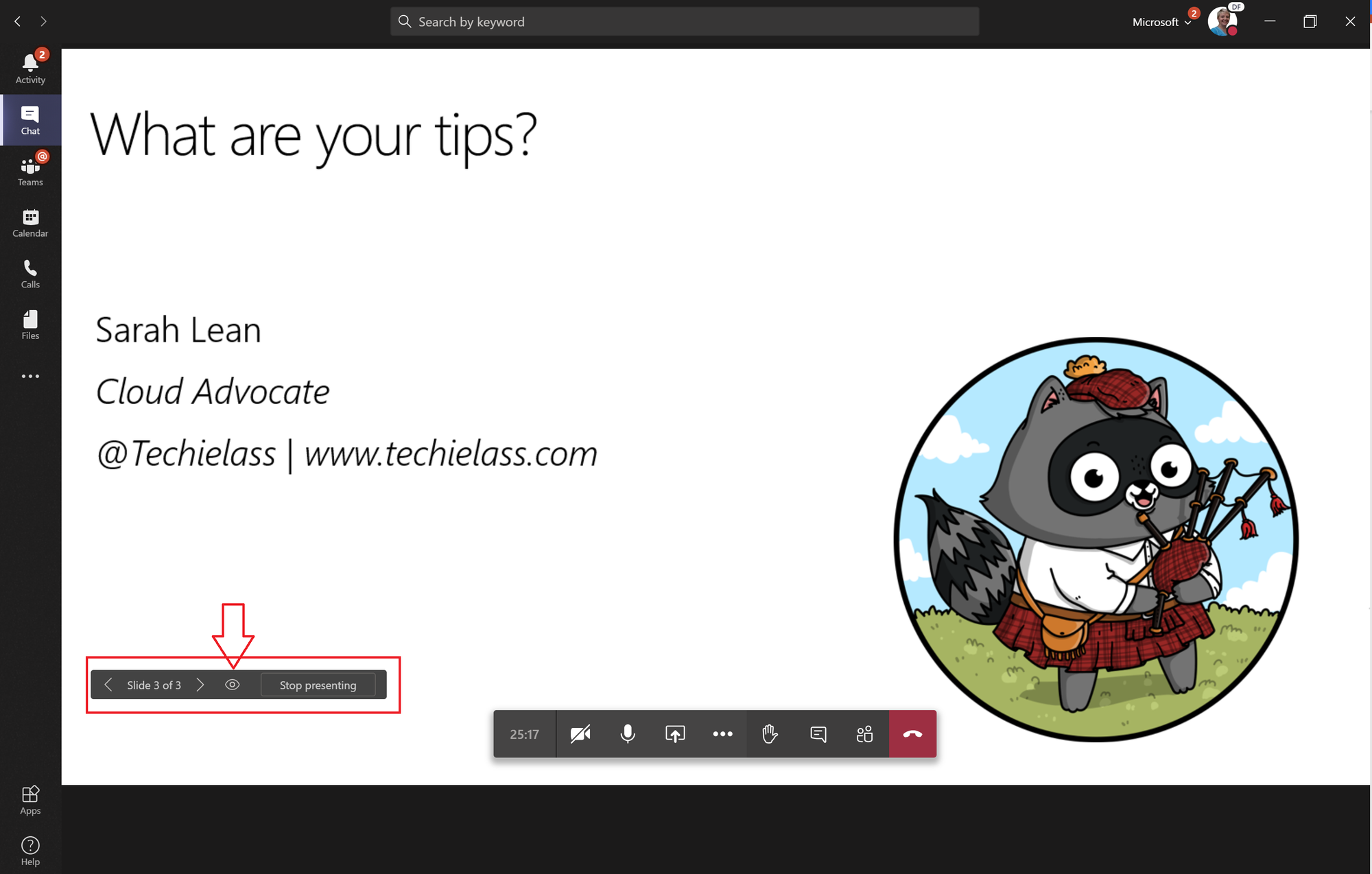
With this method you have access to the chat, as well as being able to see your presenter notes. Plus you have access to annotate or draw on your slides if you are trying to highlight something to your audience.
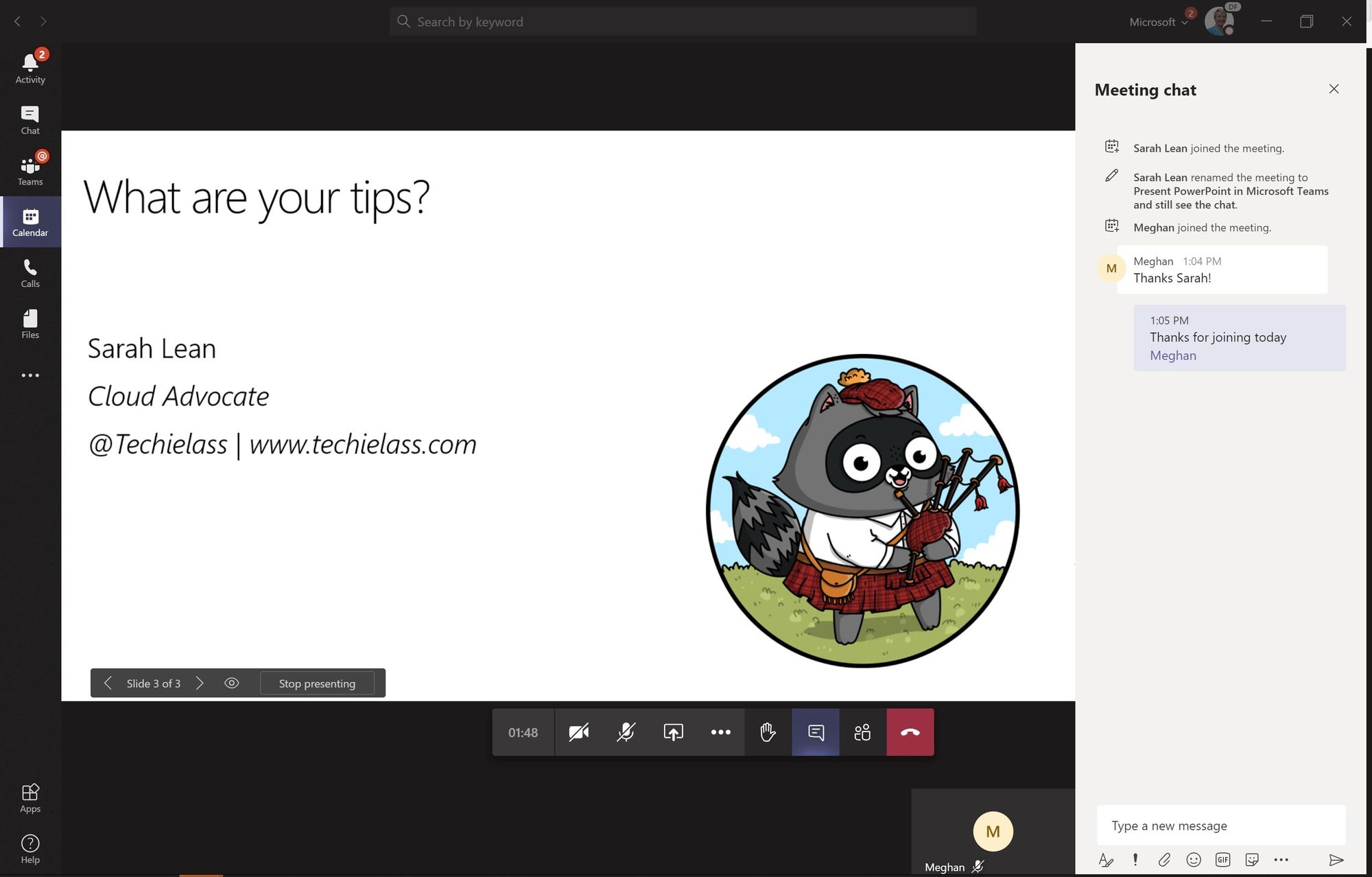
Set Who can Present
Another great tip that I have come across is being able to configure who has presentation rights within your meeting when you first configure your meeting - check it out here Microsoft Teams Configure Meeting Presenters
What's the best presenting tip that you've come across? Please share!