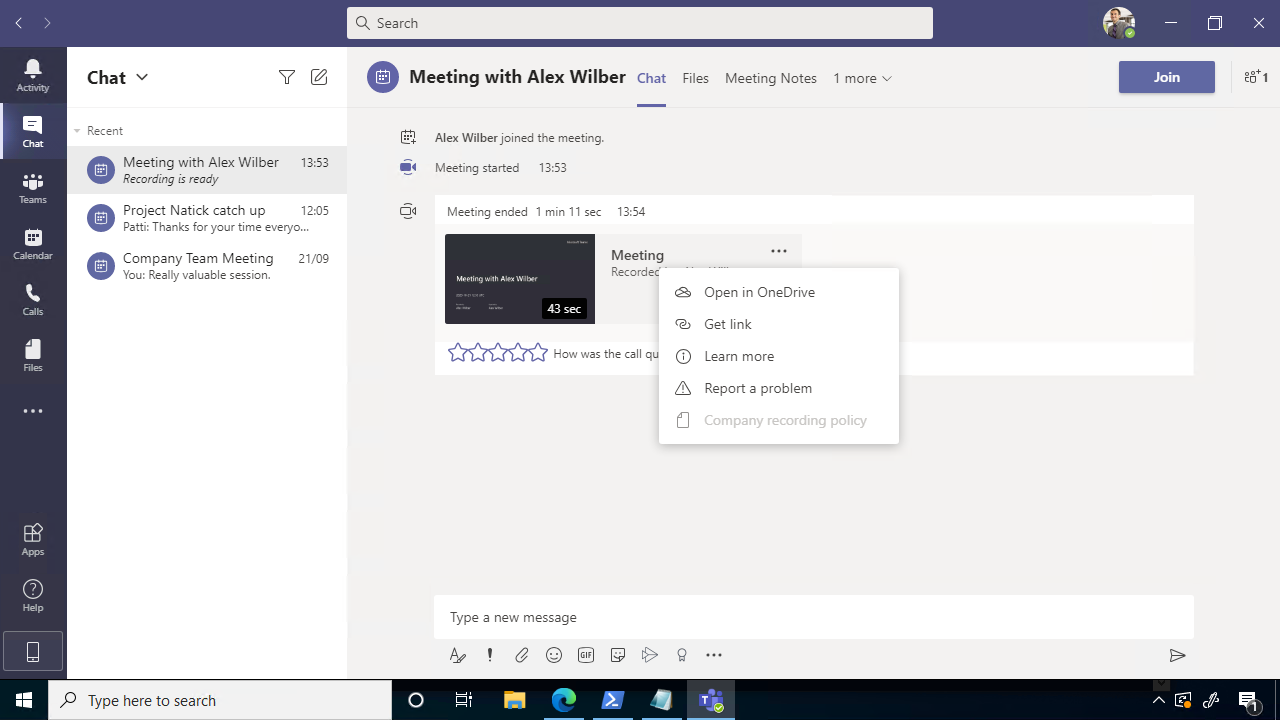Microsoft Teams Meeting Recordings
Understand where Microsoft Teams meeting recordings are stored, how to share them with others and how to change the default location.
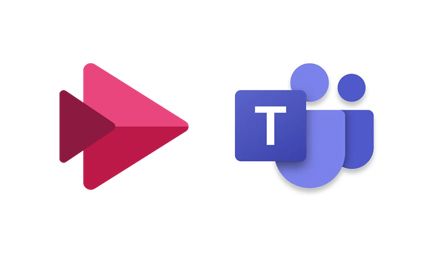
We’ve all become use to having meetings virtually these days and if your calendar is anything like mine you often have days where meetings overlap and you can’t attend them all. Microsoft Teams can record meetings so you can catch up on those meetings you’ve missed when you have a chance.
I’ve heard a few people say that viewing the recordings or sharing them can be a bit tricky to negotiate. I wanted to share of the tips and learnings that I have gathered having used Teams for several years now.
Finding a meeting recording
If you missed attending the meeting or even if you attended the meeting and wanted to review the content again, you can find the meeting recording by going into the meeting chat within Teams. You’ll be able to view it directly within Teams or open it up within a browser and view it within Microsoft Stream. My personal preference is to view it within Stream as it gives me more control over the video player and allows me to still use Teams at the same time as viewing the recording.
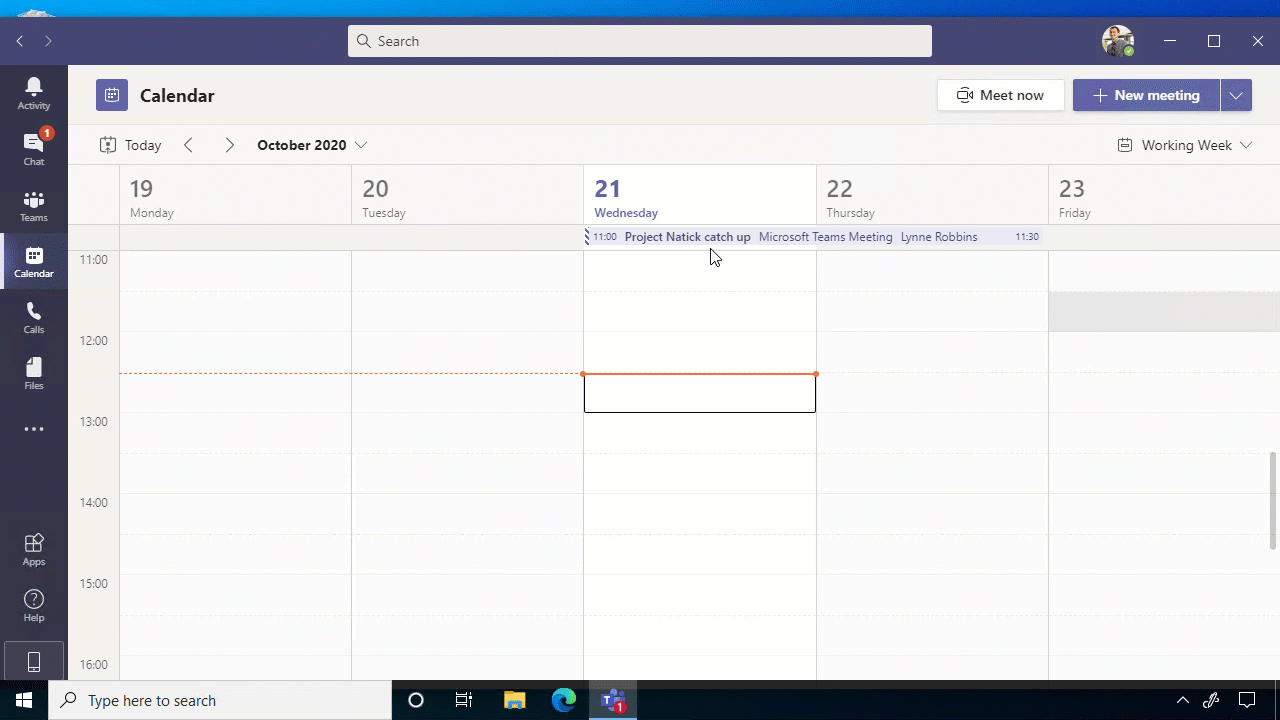
Share a meeting recording with someone else internally
If you want to share a meeting recording with someone else who wasn’t originally invited to the meeting and is internal to your organisation you, you are able to do that. Microsoft Stream is the default location for meeting recordings and transcriptions of the meetings. Stream will default the permissions of the recordings to the attendees or invited attendees to the meeting, but those can be amended by the meeting organiser.
You can either navigate to the meeting recording from within the meeting chat or open up Stream itself and look under My Content > Meetings and then selecting Update Video Details. You will have the option to give additional people view access to the meeting recording or owner rights.
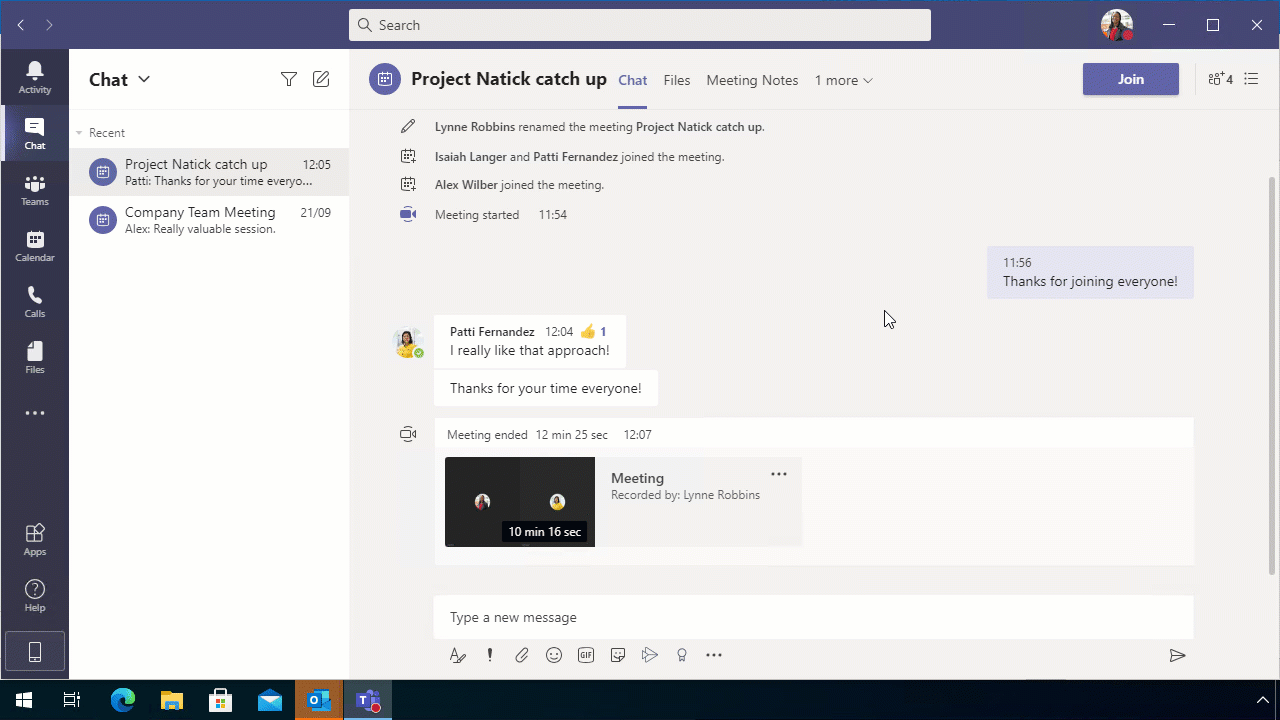
Share a meeting recording with someone else externally
Sharing a Teams meeting recording that is stored within Stream isn’t unfortunately a straightforward process. The best way to do it is to download the meeting recording as an MP4 file and then upload to an external video hosting solution or another solution.
OneDrive
A new feature is now available that would make external sharing of Teams recordings a little easier. You are now able to use OneDrive for Business as the storage location for meeting recordings. The administrator of your Teams environment will need to amend Teams meeting policies in order to make this change happen, this change needs to be applied using PowerShell commands. You should make use of the latest PowerShell module for Teams to issue command.
The following PowerShell command would change the meeting recording storage policy for the “Scottish Team” meeting policy:
Once the policy change takes effect when people recording meetings they will see that it is now stored within OneDrive.
You can share this meeting recording just like any other file that is stored within your OneDrive or download it. If your Office 365 tenant allows external sharing you can share to external users directly from this location and there is no need to download and share elsewhere.
Storing the recordings within OneDrive means we lose the automatic transcript and captions that Stream created as well as the video trimming facilities we had with Stream. However, Microsoft is working on closing those functionality gaps and we should see more changes and switchovers happening in Q1 2021.
Another great tip within Microsoft Teams, is if you need to look back at the chat from meetings, you can - check it out here